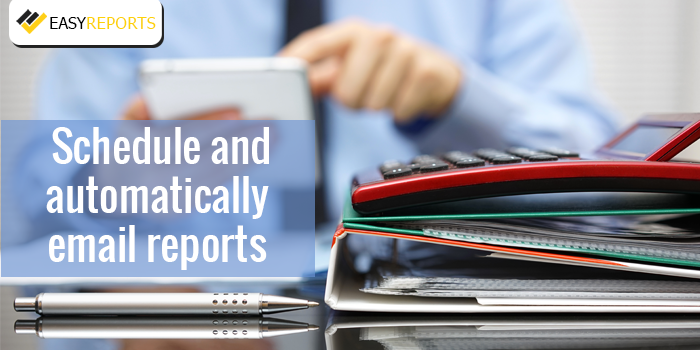July 25, 2017
In our previous blog posts, we discussed numerous integrated features of EasyReports. In this post, we will discuss another feature of EasyReports that is not only quintessential but also helps you in saving your valuable time.
Business intelligence software like EasyReports enable you to achieve that extra mile needed to get ahead of the competition with optimum utilisation of the tool. With EasyReports, now you can schedule and automatically e-mail reports to your various clients or higher management (or to the concerned person as per the business need).
To schedule and configure reports to be delivered automatically, you have to follow certain simple steps –
- Open EasyReports Server. If it prompts for ‘User Account Control’ related permission, click ‘Yes’ and you will find that the programme is running in the Task Bar of your computer.
- Right Click on the ‘EasyReports’ icon from the taskbar and click on ‘Settings’. It will ask for the User ID and Password. Provide those credentials. A new dialogue box will open.
- Click on the ‘E-mail Settings’ tab. Here you will find some fields –
- E-mail ID – This is the mail ID from where your scheduled reports will be mailed.
- User ID – It would be identical with your e-mail ID.
- Password – Give the respective password against your User ID.
- Port – It is entirely dependent on the domain of your mail ID (i.e. if your mail ID is with Yahoo! It would be a 3 digit number and if your ID is with Google, it would be a different 3 digit number)
- ISP – Again this field is also directly related to the server of your mail.
- Enable SSL – Check this box to enable Secure Socket Layer that ensures a better security through data encryption.
After putting all the credentials, ‘Save’ it and close the dialogue box.
- Now again right click on the EasyReports icon from the taskbar and click on the ‘Report Scheduler’. From here right click on any place and choose ‘New Report Schedule’. Fill up all the required information for all the fields. Schedule the ‘Time’ and ‘Date’ as per your choice or need and click ‘OK’.
- If you want to customise various options related to various parameters of schedule, click on the ‘Recurrence’ button. This option allows you to set the recurrence pattern and range of recurrence. Once the change is done, click ‘OK’.
- All set and done! Now you will find your scheduled report at the ‘Report Scheduler’ section. The ‘Green’ colour of the scheduled report denotes it is in the ‘Sending’ state and on the other hand, ‘Red’ denotes ‘Failed’ state.